第2章 準備
2-1:Htermとデバッガ
目的
これから作成していくプログラムをH8に書き込んで実験していくわけですが、H8のフラッシュROMに書き込み回数には限度(100回〜200回と言われてます)があり、フラッシュROM
上でデバッグするのは、せっかく買ったマイコンが可哀相ということで対策を講じる必要があります。
そこでフラッシュROMには、H8用簡易モニタを書き込んで、デバッグ用のプログラムをH8のRAM上に書き込み、デバッグできるようにします。
つまり、RAM上にプログラムを置くことで、フラッシュROMの書き込み回数の制限を回避できることになります。
方法
1.Htermとモニタデバッガをダウンロードします。2.Htermの入手方法は以下の通り
ルネサス(株)のホームページにあるのですが、大変見つけにくく、
半導体セミナー>サンプルプログラムの中の真ん中あたりにあります。
ここ(←クリックしたら別ウィンドウで開きます)にリンクを張っておきます。
参考までにそのサイトのスクリーンショットを載せておきます。
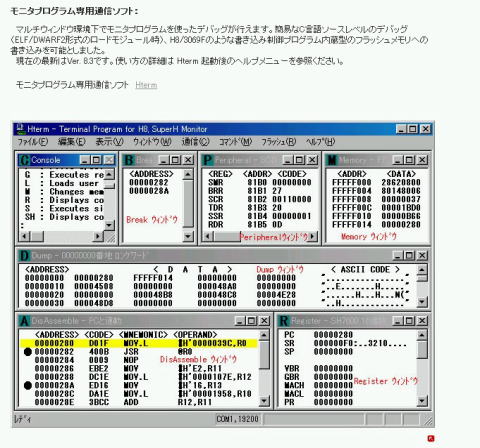
クリックすると即ダウンロードの指示画面がでますので、
そのまま流れに沿ってダウンロードしてください。
デフォルトのままだと、
\c:の下に\hetrmというフォルダができます。
ヘルプファイルや実行ファイルなどがあります。
使い方はヘルプを参照してください。私もいまひとつわかってないので::
3.モニタデバッガの入手方法
今回は、Vectorから無償である「H8/3048Fボード(AE-3048F)向けデバックモニタ」
使用します。
Vectorのからの所望のファイルを検索するために・・・
キーワード検索で「h8」のキーワード検索をかけると、
ソフトウェアライブラリとの一致の項目の中の
数行下に「H8/3048Fボード(AE-3048F)向けデバックモニタ」
があります。そこをクリック。
わたしは、自己解凍が終わったら、ファイルの中身を全部、
\c:の下にmon3048n16[1]というフォルダをつくり、この中にいれました。
readmeファイルを読んでおいてください。
ここ(←クリックしたら別ウィンドウで開きます)にリンクを張っておきます。
4.Htermの設定
Htermを立ち上げてください。
すると下のような画面になります。(はずですwww)
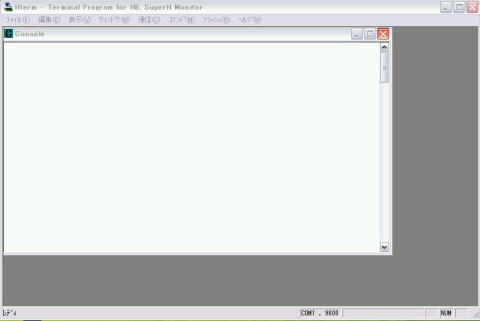
メニューの「通信」をプルダウンして、「切断」を選びます。
そして、メニューの「ファイル」=>「プロパティ」をクリック。
そうすると、以下の画面が出ます。

「通信ポート」はみなさんのシステムにあったものに変更してください。
「ビットレート」はデフォルトでは「9800」ですが、それを「38400」に変更してください。
5.モニタデバッガをROMに書き込み
先ほど、デバッガをダウンロードしたときのフォルダの中に
「monitor.mot」ファイルがあります。そのファイルを第1章で
やったように、Flash.exeを使って書き込みます。
Htermを使って書き込めるみたいですが、よく分かりませんでしたm(_ _)m
6.通信
では、早速、マイコンとHtermを繋いでみましょう。
ケーブルが繋がったら、Hterm を立ち上げ、
マイコンのSW6をOFF 電源SW7をONにします。
すると、以下のような表示がHtermのモニタにでます。
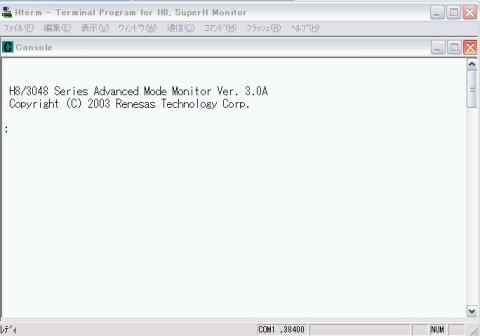
これで接続完了です。
Htermの「Console」画面のプロンプトに「?」を入力すると、
下の画面のように、モニタデバッガのメモリの割り当てやコマンド一覧がでます。
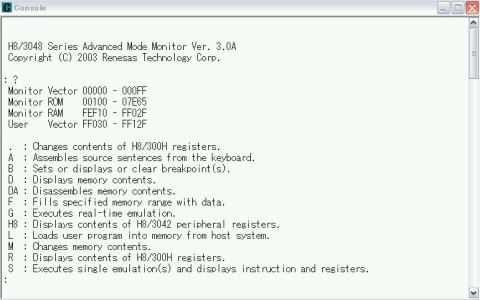
ユーザーの使えるメモリ空間は、上のスクリーンショットで書かれてるように、
H'0FF130からです。
次のページで、実際に1個のLEDを点灯させるプログラムをRAM上に書き込んで
みたいと思います。
上に戻る
